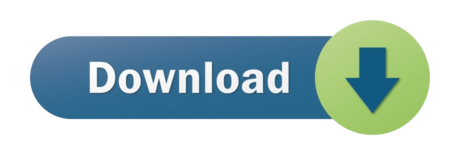- Sorry, the PS4 can't run a Plex server. Unless the PS4 has been 'Jailbroken' I don't think there is any way to load unsupported applications. There is a slight glimmer of hope though as supposedly the PS4 OS is a modified version of FreeBSD, and there is a Plex server for FreeBSD. Disclaimer: I don't have a PS4.
- Plex for PlayStation is currently available for free to Plex Pass subscribers. In the future, it will be made available, for a fee, to those without a Plex Pass. In addition to the PlayStation app, a Plex Pass also gives you exclusive premium features and early access to new ones. PS+ is not required; Available for both PS4.
- Many people use their PlayStation 4 to stream content. Among many different apps that provide this functionality, Plex is one of the most popular choices. It is a media server that allows you to stream all your favorite content. With the number of extensions growing continuously, there's pretty much nothing that you cannot watch.
Many people would record the TV shows or download the TV series to collect all the episodes then watch them with Plex on TV, Xbox One S, PS4 Pro, PS4 Slim, Roku via USB hard drive or NAS server. In this way, you don't have to watch the advertisement and if you like, you can fast-forward through the part you don't like. However, the feedback unveiled that Plex can't recognize MP4 TV shows and movie files sometimes. In our cognizance, MP4 should be supported by Plex but why Plex can't play MP4 files as we expected.
Streaming players from the PS4 to the Roku have media server apps built in; even Windows Media Player works as a pretty passable media server in a pinch. What sets Plex apart is how well it.
Why Plex Can't Play MP4 Files Sometimes?
In Plex supporting page, we can see that Plex's native video support is typically (but not always) limited to the MP4 container, H.264 video encoding, and AAC audio. Content matching the following can usually be Direct Played:
- Container: MP4
- Resolution: 1920x1080 or smaller
- Video Encoding: H.264 (level 4.0 or lower)
- Video Framerate: 30fps
- Video Bit Depth: 8
- Audio Encoding: AAC
MP4 in H.264 video codec and AAC audio codec can be directly played by Plex. But as a video container, not all MP4 video files are encoded with H.264 and AAC codec. Many MP4 video is encoded with H.265/HEVC, XviD, DTS and other codecs, which are not supported by Plex. In addition, when we have many TV series episodes, the TV Show names can lead the MP4 playback issues on Plex. When we play external MP4 files on Plex via USB, the wrong place where we store our MP4 files also has an influence on Plex MP4 video streaming. In short, there are many reasons that can cause 'Plex can't play MP4' isues. When you can't play your MP4 files on Plex, you can try the ways below.
How to Play MP4 Files on Plex?
Method 1: Naming Video Rightly
When your MP4 files are TV shows, it is important that both the folder structure and each episode filename be correct for shows to be correctly matched. To name series/episode based shows:
- TV Shows/ShowName/Season XX/ShowName - sXXeYY - Optional_Info.ext
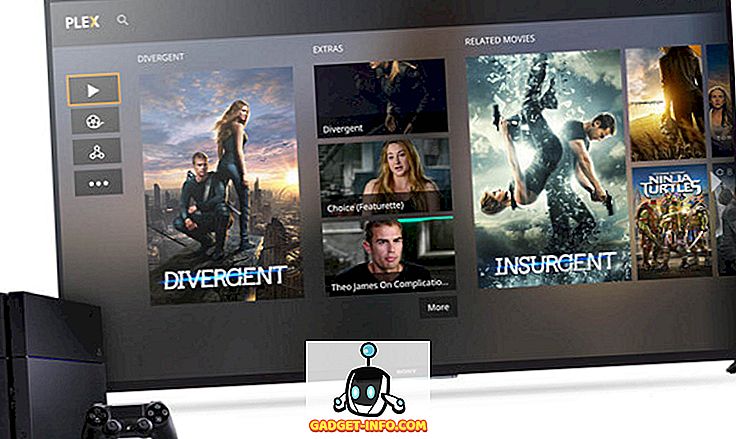

Where:
- XX is the season number
- YY is the episode number
...Optional_Info is additional optional text (e.g. episode title) that is ignored by Plex, and ext is the file extension. (Some operating systems such as Windows may hide your file extensions by default.)
Method 2: Folder Nesting
MP4 movie files can be placed into individual folders if you want, but it's not mandatory in most cases. If you have external media for a MP4 movie (e.g. custom poster, external subtitles etc.) you should usually place the mp4 movie in a nested folder along with the custom media files. Name the folder the same as the movie file:
- /Movies/MovieName (release year)/MovieName (release year).ext
Method 3: Make MP4 Encoded with Plex Compatible A/V Codec
When you named your MP4 TV shows rightly and put them in a folder called movie and still can't play MP4 video with Plex, you might need to check if the MP4 video is encoded with Plex compatible video and audio codec. To exclude playback issues caused by the codec, you can use a third-party video converter to re-encode your MP4 video to H.264 MP4 with AAC audio codec for Plex.
Pavtube Video Converter Ultimate handles MP4 video as a boss. You can convert your H.265/HEVC MP4, XviD MP4, DivX MP4, MP4 with DTS audio to H.264 AAC MP4 for Plex directly playback. Batch conversion and 'Drag-and-Drop' feature will make the process as easy as ABC. If your MP4 video is a whole file with multiple episodes, this video converter can convert your MP4 video to separate episodes for your convenient playback with Plex. You can compress your 4K MP4 video to 1080p for Plex and also can upscale your lower resolution MP4 to high resolution.
Step-by-Step to Convert MP4 to Plex
Step 1: Load original MP4 files
Click 'File' button on the main interface to load your MP4 files to the program. You also can directly drag and drop the MP4 files into the software. Batch conversion will save you a lot of time. Besides MP4, you also can load MKV, AVI, WMV, TS and other video files to H.264 AAC MP4 for Plex.
If you are using a Mac, you should use the equivalent Pavtube iMedia Converter for Mac.
Step 2: Choose MP4 for Plex
Click 'Format' and choose MP4 from 'HD Video' as output format, which can be recognized by Plex easily.
Windows 10 Ps4 Media Player
Check MP4 Codec
You need to check if the MP4 video is H.264 and AAC codec, which is most compatible with Plex. Just click 'Settings' to open the profile settings window and check the item in the right places.
Step 3: Start MP4 to Plex Conversion
Finally, hit the 'Convert' button at the bottom of the main interface to start the conversion. It will automatically convert MP4 to Plex Media Server compatible video files. After the conversion, click 'Open' to quickly find the converted movies.
Then, you can store the MP4 video in USB storage drive or NAS so that you can play the MP4 files with Plex on your Samsung TV, LG TV, Sony TV, Panasonic TV and more.
Back when the PS4 first launched, Sony didn't include any way to easily watch videos or listen to music from your other devices. It took well over year for the problem to get solved properly, but there are now multiple ways for you to stream your local media to your PS4. Today, I'll be showing you two easy methods to stream your unprotected TV shows, movies, and music.
Let's start with a handy little app called Plex. For free, this server-client pairing lets you stream just about any DRM-free video or audio file from your computer or NAS directly to your PS4. It only takes a few minutes to get going, so let's jump right in.
Install the Plex server
First off, you need to install the Plex Media Server. Download it, install it, and then launch the executable. It's simple enough, and it's available on Windows, OS X, Linux, and FreeBSD. And while you're at it, sign-up for a free Plex account if you haven't done so already.
Configure server settings
Once the server is up and running, you can configure your settings as you please. Choose your server's name, add your media folders to the Plex library, and tweak your networking options as you see fit. If you need to change the port configuration, you'll need to toggle on the advanced mode by clicking the 'Show Advanced' button in the upper right. Most people shouldn't need to tinker too much, but the options are available if you're having issues. And if you can't figure it out on your own, the Plex support page is a good place to start troubleshooting.

Download the Plex app

Where:
- XX is the season number
- YY is the episode number
...Optional_Info is additional optional text (e.g. episode title) that is ignored by Plex, and ext is the file extension. (Some operating systems such as Windows may hide your file extensions by default.)
Method 2: Folder Nesting
MP4 movie files can be placed into individual folders if you want, but it's not mandatory in most cases. If you have external media for a MP4 movie (e.g. custom poster, external subtitles etc.) you should usually place the mp4 movie in a nested folder along with the custom media files. Name the folder the same as the movie file:
- /Movies/MovieName (release year)/MovieName (release year).ext
Method 3: Make MP4 Encoded with Plex Compatible A/V Codec
When you named your MP4 TV shows rightly and put them in a folder called movie and still can't play MP4 video with Plex, you might need to check if the MP4 video is encoded with Plex compatible video and audio codec. To exclude playback issues caused by the codec, you can use a third-party video converter to re-encode your MP4 video to H.264 MP4 with AAC audio codec for Plex.
Pavtube Video Converter Ultimate handles MP4 video as a boss. You can convert your H.265/HEVC MP4, XviD MP4, DivX MP4, MP4 with DTS audio to H.264 AAC MP4 for Plex directly playback. Batch conversion and 'Drag-and-Drop' feature will make the process as easy as ABC. If your MP4 video is a whole file with multiple episodes, this video converter can convert your MP4 video to separate episodes for your convenient playback with Plex. You can compress your 4K MP4 video to 1080p for Plex and also can upscale your lower resolution MP4 to high resolution.
Step-by-Step to Convert MP4 to Plex
Step 1: Load original MP4 files
Click 'File' button on the main interface to load your MP4 files to the program. You also can directly drag and drop the MP4 files into the software. Batch conversion will save you a lot of time. Besides MP4, you also can load MKV, AVI, WMV, TS and other video files to H.264 AAC MP4 for Plex.
If you are using a Mac, you should use the equivalent Pavtube iMedia Converter for Mac.
Step 2: Choose MP4 for Plex
Click 'Format' and choose MP4 from 'HD Video' as output format, which can be recognized by Plex easily.
Windows 10 Ps4 Media Player
Check MP4 Codec
You need to check if the MP4 video is H.264 and AAC codec, which is most compatible with Plex. Just click 'Settings' to open the profile settings window and check the item in the right places.
Step 3: Start MP4 to Plex Conversion
Finally, hit the 'Convert' button at the bottom of the main interface to start the conversion. It will automatically convert MP4 to Plex Media Server compatible video files. After the conversion, click 'Open' to quickly find the converted movies.
Then, you can store the MP4 video in USB storage drive or NAS so that you can play the MP4 files with Plex on your Samsung TV, LG TV, Sony TV, Panasonic TV and more.
Back when the PS4 first launched, Sony didn't include any way to easily watch videos or listen to music from your other devices. It took well over year for the problem to get solved properly, but there are now multiple ways for you to stream your local media to your PS4. Today, I'll be showing you two easy methods to stream your unprotected TV shows, movies, and music.
Let's start with a handy little app called Plex. For free, this server-client pairing lets you stream just about any DRM-free video or audio file from your computer or NAS directly to your PS4. It only takes a few minutes to get going, so let's jump right in.
Install the Plex server
First off, you need to install the Plex Media Server. Download it, install it, and then launch the executable. It's simple enough, and it's available on Windows, OS X, Linux, and FreeBSD. And while you're at it, sign-up for a free Plex account if you haven't done so already.
Configure server settings
Once the server is up and running, you can configure your settings as you please. Choose your server's name, add your media folders to the Plex library, and tweak your networking options as you see fit. If you need to change the port configuration, you'll need to toggle on the advanced mode by clicking the 'Show Advanced' button in the upper right. Most people shouldn't need to tinker too much, but the options are available if you're having issues. And if you can't figure it out on your own, the Plex support page is a good place to start troubleshooting.
Download the Plex app
Now that your Plex server is properly configured, go into the PlayStation store, and navigate to the 'Apps' section. You'll find the Plex app is free, so initiate the download. Once it's done installing, you'll find the Plex app under the 'TV & Video' section of the PS4's main menu. Alternately, you can always go to the 'Library' menu, and navigate to 'Applications.'
Generate a code
Ps4 Plex Server Update
Launch the Plex app on your PS4, and you'll be greeted with four alphanumeric characters. You'll need this code to pair your account with your PS4.
Pair your PS4 to your account
Head on over to the app linking page on the Plex website, sign in with your account, and enter the four characters being displayed on the PS4. Press the 'Link' button, and you'll be greeted with a message. If it tells you that the app was linked, you're ready to rock. If you get an error, go back to your PS4, and generate a new code in the Plex app.
Start streaming
Finally, you'll be able to stream movies, TV shows, and music on your PS4 quickly and easily. And since the app also has 'Channel' support, you can also stream videos from places like TED, YouTube, CNN, and our sister site IGN.
Using DLNA instead
Last year, Sony began offering DLNA support through an app called Media Player. If you'd prefer to use that instead of the Plex app, here's how to do it. First off, you'll need to search on the PlayStation Store for the Media Player app. Navigate to the 'Apps' section of the store, and you'll find it under 'Catalog.'
Enabling your DLNA server
Of course, you're going to need a DLNA server to stream your media. Thankfully, the Plex server has DLNA streaming baked in already. Just go into the Plex server settings, find the DLNA tab, and make sure 'Enable the DLNA server' is ticked.
If you already have a DLNA streaming solution in place, you'll probably be able to use that without much tinkering. And if you want to be sure that you're only using supported file formats, check the PlayStation 4 User's Guide for a full list.
Select your server
Launch the Media Player app on your PS4, and select your DLNA server. If you're using Plex, it should start with 'Plex Media Server' in the server selection menu. From there, you'll be able to navigate through your music, photos, and videos as long as you're connected to the same network.
Stream as you please
Whether you prefer using the Plex app or Sony's own Media Player, you'll find that the PS4 is significantly more useful now than it was when it first launched. It compared very poorly to the PS3's robust streaming offering before, but it's a respectable set-top box these days. It's definitely not as cheap as a Roku or Apple TV, but if you already have one for gaming purposes, it's finally become a rock-solid media machine that's easy to recommend.
Ps4 Plex Server Status
Of course, the best part of using Plex (or DLNA) is that you're not locked into any one platform. If you also have an Xbox One, smartphone, tablet, or laptop, setting up your streaming solution is just as easy. As long as your files aren't locked behind any kind of DRM system, you'll be able to watch whatever you want whenever you want on nearly any modern device.