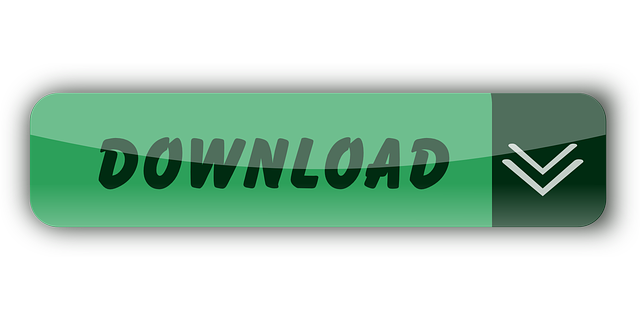- Iis Express Visual Studio 2019 Crack
- Iis Express Visual Studio 2019 Download
- Iis 10 Download
- Visual Studio Configure Iis Express
- Iis Express Visual Studio 2019 Community Download Free
You can tell IIS Express to allow external requests. By default it blocks them (allows only localhost). If you are using Visual Studio 2015 you've go to. With caching and no way to show the current internal configuration of IIS Express, creating a new working self-signed certificate for localhost can be a challenge. If at the end of those steps your IIS Express still does not work, do it once more. It is a surprise how those.
Iis Express Visual Studio 2019 Crack
This is the Visual Studio extensions for Episerver CMS. Report bugs and feature requests on Episerver World.SummaryThe Visual Studio extensions for Episerver CMS contains features to make it easier to develop on the Episerver platform. More information about using this extension to Visual Studio can be found in Getting Started. Project TemplatesThe Visual Studio extension contains the following project templates in Visual Studio. Use Add > New Project -> Visual C# -> Episerver -> Episerver Web Site to create a new site. These project templates requires SQL Server Express LocalDB and IIS Express. Item TemplatesThe Visual Studio extension contains the following templates using the Add > New Item option in Visual Studio. These item templates can be used with any web project (c#), some of the templates are also available on c# class libraries.
Changes in 11.7.0.437
Changes in 11.6.0.421
Changes in 11.6.0.407
Changes in 11.5.0.402
Changes in 11.5.0.395/401*
*) Contains an unsupported build of Find 13.2.0 that should not be used. Upgrade to a new version of the VS integration. Changes in 11.5.0.383
Changes in 11.4.0.370
Changes in 11.3.0.359
Changes in 11.2.0.355
Changes in 11.1.0.340
Changes in 11.1.0.326
Changes in 11.0.0.319
Changes in 10.2.0.270
Changes in 10.2.0.249
Changes in 10.1.0.235
Changes in 10.0.1.202
Changes in 9.2.1.147
Changes in 9.2.0.138
Changes in 9.1.0.116
Changes in 8.1.0.75
Changes in 8.0.053
Changes in 7.8.0.37
Changes in 7.7.0.14
Changes in 7.6.0.73
Changes in 7.5.394.2
Changes in 7.0.634.172
|
- I update my Visual Studio to 2019 version and has this problem, I tried all solution from this question but it doesn't help to start my ASP.NET MVC 5 project with IIS Express. After I remove IIS Express (using Control Panel), download last version from www.microsoft.com and install it. After this everything works fine.
- To fix this open up the IIS Express applicationhost.config. This file is stored at C:Usersyour user nameDocumentsIISExpressconfigapplicationhost.config. Update for VS2015+: config file location is $(solutionDir).vsconfigapplicationhost.config. Look for the following lines.
- Then, in the Visual Studio Installer, choose the ASP.NET and web development workload. After that, choose the Modify button in the Visual Studio Installer. If you're prompted to save your work, do so. Next, choose Continue to install the workload. Then, return to step 2 in this 'Create a project' procedure.
Sometimes (waaaay to often) I have to check that a site I'm working on looks like it should in Internet Explorer 6, Safari on Mac or some other browser that I can't run in Windows 7. In this case I wanted to access it from IE6 running in XP Mode. I could of course deploy it to IIS and make it publicly available, but since I'm now using IIS Express for running my sites from Visual Studio instead of the built-in web server Cassini, it almost simple to let other computers on my network access the site.
This post by Scott Hanselman almost describes how to do it, but since I had to make some adjustments I thought I might write a shorter post with just the steps you need for this.

1 – Bind your application to your public IP address
Normally when you run an application in IIS Express, it's only accessible on http://localhost:[someport]. In order to access it from another machine, it needs to be bound to your public IP address as well. Open* D:Users[YourName]DocumentsIISExpressconfigapplicationhost.config *and find your site.
UPDATE FOR VISUAL STUDIO 2015: As was pointed out to me in a comment by Søren Nielsen, in Visual Studio 2015 the IIS Express configuration files have moved. They are now separate per project, and stored in /{project folder}/.vs/config/applicationhost.config. Which is much better, in my opinion, just don't forget to add .vs/ to your .gitignore/.hgignore files!
You will find something like this:
In , add another row:
Iis Express Visual Studio 2019 Download
(But with your IP, and port number, of course)
2 - Allow incoming connections
If you're running Windows 7, pretty much all incoming connections are locked down, so you need to specifically allow incoming connections to your application. First, start an administrative command prompt. Second, run these commands, replacing 192.168.1.42:58938 with whatever IP and port you are using:
Iis 10 Download
> netsh http add urlacl url=http://192.168.1.42:58938/ user=everyone
Visual Studio Configure Iis Express
This just tells http.sys that it's ok to talk to this url.
Iis Express Visual Studio 2019 Community Download Free
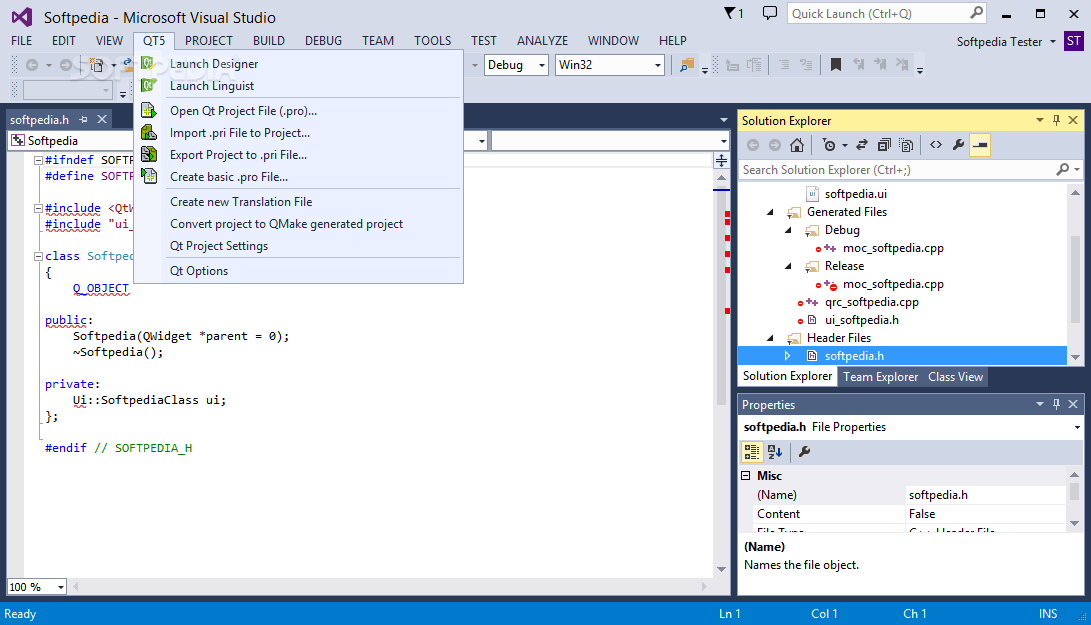
- Iis Express Visual Studio 2019 Crack
- Iis Express Visual Studio 2019 Download
- Iis 10 Download
- Visual Studio Configure Iis Express
- Iis Express Visual Studio 2019 Community Download Free
You can tell IIS Express to allow external requests. By default it blocks them (allows only localhost). If you are using Visual Studio 2015 you've go to. With caching and no way to show the current internal configuration of IIS Express, creating a new working self-signed certificate for localhost can be a challenge. If at the end of those steps your IIS Express still does not work, do it once more. It is a surprise how those.
Iis Express Visual Studio 2019 Crack
This is the Visual Studio extensions for Episerver CMS. Report bugs and feature requests on Episerver World.SummaryThe Visual Studio extensions for Episerver CMS contains features to make it easier to develop on the Episerver platform. More information about using this extension to Visual Studio can be found in Getting Started. Project TemplatesThe Visual Studio extension contains the following project templates in Visual Studio. Use Add > New Project -> Visual C# -> Episerver -> Episerver Web Site to create a new site. These project templates requires SQL Server Express LocalDB and IIS Express. Item TemplatesThe Visual Studio extension contains the following templates using the Add > New Item option in Visual Studio. These item templates can be used with any web project (c#), some of the templates are also available on c# class libraries.
Changes in 11.7.0.437
Changes in 11.6.0.421
Changes in 11.6.0.407
Changes in 11.5.0.402
Changes in 11.5.0.395/401*
*) Contains an unsupported build of Find 13.2.0 that should not be used. Upgrade to a new version of the VS integration. Changes in 11.5.0.383
Changes in 11.4.0.370
Changes in 11.3.0.359
Changes in 11.2.0.355
Changes in 11.1.0.340
Changes in 11.1.0.326
Changes in 11.0.0.319
Changes in 10.2.0.270
Changes in 10.2.0.249
Changes in 10.1.0.235
Changes in 10.0.1.202
Changes in 9.2.1.147
Changes in 9.2.0.138
Changes in 9.1.0.116
Changes in 8.1.0.75
Changes in 8.0.053
Changes in 7.8.0.37
Changes in 7.7.0.14
Changes in 7.6.0.73
Changes in 7.5.394.2
Changes in 7.0.634.172
|
- I update my Visual Studio to 2019 version and has this problem, I tried all solution from this question but it doesn't help to start my ASP.NET MVC 5 project with IIS Express. After I remove IIS Express (using Control Panel), download last version from www.microsoft.com and install it. After this everything works fine.
- To fix this open up the IIS Express applicationhost.config. This file is stored at C:Usersyour user nameDocumentsIISExpressconfigapplicationhost.config. Update for VS2015+: config file location is $(solutionDir).vsconfigapplicationhost.config. Look for the following lines.
- Then, in the Visual Studio Installer, choose the ASP.NET and web development workload. After that, choose the Modify button in the Visual Studio Installer. If you're prompted to save your work, do so. Next, choose Continue to install the workload. Then, return to step 2 in this 'Create a project' procedure.
Sometimes (waaaay to often) I have to check that a site I'm working on looks like it should in Internet Explorer 6, Safari on Mac or some other browser that I can't run in Windows 7. In this case I wanted to access it from IE6 running in XP Mode. I could of course deploy it to IIS and make it publicly available, but since I'm now using IIS Express for running my sites from Visual Studio instead of the built-in web server Cassini, it almost simple to let other computers on my network access the site.
This post by Scott Hanselman almost describes how to do it, but since I had to make some adjustments I thought I might write a shorter post with just the steps you need for this.
1 – Bind your application to your public IP address
Normally when you run an application in IIS Express, it's only accessible on http://localhost:[someport]. In order to access it from another machine, it needs to be bound to your public IP address as well. Open* D:Users[YourName]DocumentsIISExpressconfigapplicationhost.config *and find your site.
UPDATE FOR VISUAL STUDIO 2015: As was pointed out to me in a comment by Søren Nielsen, in Visual Studio 2015 the IIS Express configuration files have moved. They are now separate per project, and stored in /{project folder}/.vs/config/applicationhost.config. Which is much better, in my opinion, just don't forget to add .vs/ to your .gitignore/.hgignore files!
You will find something like this:
In , add another row:
Iis Express Visual Studio 2019 Download
(But with your IP, and port number, of course)
2 - Allow incoming connections
If you're running Windows 7, pretty much all incoming connections are locked down, so you need to specifically allow incoming connections to your application. First, start an administrative command prompt. Second, run these commands, replacing 192.168.1.42:58938 with whatever IP and port you are using:
Iis 10 Download
> netsh http add urlacl url=http://192.168.1.42:58938/ user=everyone
Visual Studio Configure Iis Express
This just tells http.sys that it's ok to talk to this url.
Iis Express Visual Studio 2019 Community Download Free
> netsh advfirewall firewall add rule name='IISExpressWeb' dir=in protocol=tcp localport=58938 profile=private remoteip=localsubnet action=allow
This adds a rule in the Windows Firewall, allowing incoming connections to port 58938 for computers on your local subnet.
And there you go, you can now press Ctrl-F5 in Visual Studio, and browse you site from another computer!