As you can see, mirroring your iPhone screen to an Android TV is a hassle-free affair. Just follow the steps and see the magic take place. Enjoy your smartphone's content on a much bigger display. Screen Mirroring – TV Cast. When it comes to reliable screen mirror, this app is a top choice.
Turn on your LG Smart TV and select Screen Share from the home menu. On a smartphone, tap Settings (or screen mirroring icon), choose where to play media (or similar step), then select your LG smart TV from the device list. It might take a few moments for the phone to detect the TV.
Connect Iphone To Lg Tv
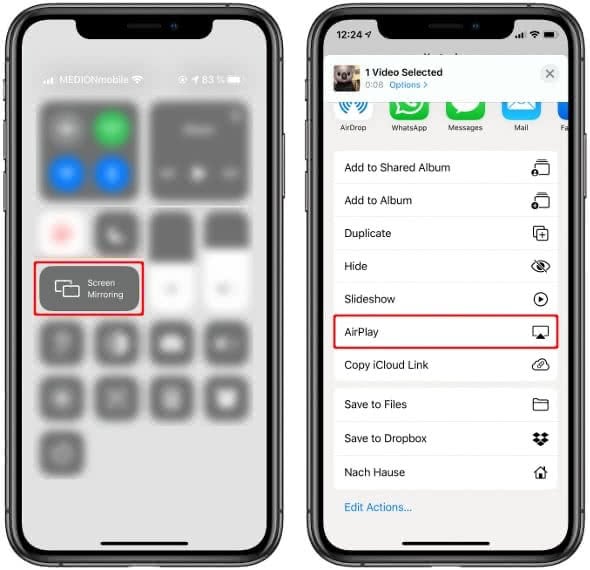
As we all know, iPhone is one of the hottest and famous smart phones that we have these days. But in spite of its cool attributes, its screen is still not that big to share some of its content with your family or friends. Fortunately, if you have a smart TV just like LG TV then you can still do some tricks to mirror iPhone to LG smart TV for a bigger screen. There are different ways that you can find online, but some of them are hoax and are just all part of false advertisement. To properly project your iPhone screen on smart TV, then here are the best methods for you to use to avoid any inconvenience. You can get through these ways as we go along with this post.
ApowerMirror
By using a screen sharing platform, you can make your phone screen 30x bigger. ApowerMirror is one of the apps that has the most reliable features when it comes to mirroring. The tool has a 1080p video quality and smooth transition. Not only it can mirror, but it can also screen record screen activities, screen cap for importance scenes, and mark the screen using the paintbrush. That is why it is one of the most recommended methods to mirror iPhone to LG Smart TV. Discover more about the tool by reading the following.
- Download and install ApowerMirror
- Connect your iPhone and TV on the same Wi-Fi server.
- Launch the app on both devices.
- On your TV, eyes on the QR code.
- Meanwhile, on your phone, tap the 'scanner' icon located at the upper right-hand side of the main interface.
- Now align your camera on your TV where the QR code is located. Once the QR code is scanned, the mirroring will begin.
LetsView
On the other hand, if you are about to share your iPhone's screen on your PC, then the finest way to do it is to utilize an outstanding application called LetsView. This application is perfectly designed to fit on any iOS devices that you have. Aside from mirroring iOS devices to PC, this tool can also do screen recording and screen capturing, which can be useful in sharing certain content on your social media page. To know more about this program, you can get access to the app by hitting the button below.
- Connect your phone and your TV under the same Wi-Fi network.
- On your TV, get the pin.
- Now, click the first icon located at the upper right side of the interface.
- Enter the pin and tap on 'start mirroring' to begin the mirroring on your TV.
Using Lightning Digital AV Adapter
Since LG Smart TV does not have the built-in AirPlay function, there is no immediate way to project iPhone's screen directly. However, you can still connect iPhone to LG Smart TV using a Lightning Digital AV Adapter. There's no need for any special procedures to make this Adapter work. Simply connect the AV Adtapter into your iPhone and then connect a HDMI cable which will then be connected into your LG Smart TV. Now move your TV input into HDMI and your iPhone contents will be mirrored instantly. Good thing about this method is that it provides a stable connection with or without an internet connection.
Pros:
- It provides a stable connection.
- It's easy to use even for those not so techie users.
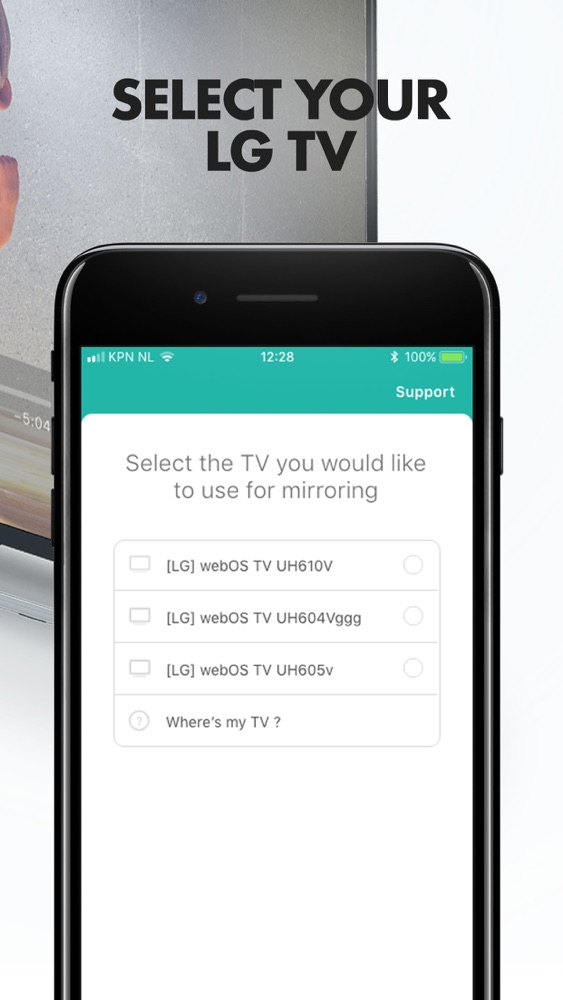
Cons:
- You need to avail this AV Adapter for around $49 dollars.
- An additional HDMI cable is needed.
Using AirBeamTV
The next way that you can use to project your iPhone's content into a larger LG Smart TV screen is by using an app called AirBeamTV. Unlike the first method, this way does not require any wire and adapter and all you need is the app. By using this app, you can start streaming your photos, music, and videos without any lags. Plus, this program also allows simultaneous gameplay streaming without affecting or slowing the actual game. To start screen mirroring iPhone to LG TV, just activate your screen recorder on your iPhone and tap 'Mirror LG TV', wait for the connection to proceed and your iOS screen will be shown right away.
Pros:
- No additional cable and adapter needed.
- Cheaper than getting an adapter or an Apple TV.
- Good quality in screen mirroring as long as you are in the covered perimeter.
Cons:
- Some programs that are covered by DRM or Digital Rights Management are not supported; instead, a black screen will be projected.
- There is an issue with casting audio.
Conclusion
Those are the easiest yet effective ways on how to mirror iPhone to LG TV. If you are fond of wires, then using a Lightning Digital AV Adapter would be a perfect fit for you. While if you are annoyed with dangling cables flying around, then go for AirBeamTV.
Related posts:
The #1 Screen Mirror
Mirror your iPhone, iPad, Android, Windows, Mac or Chromebook screen to any device. No wires, easy setup, live in HD quality. The Screen Mirroring App mirrors your complete screen, including photos, videos, apps, games, websites and documents.
Best Device Support
iOS, Android, Windows, Mac, Chromebooks, Smart TVs, Chromecast, Roku, Fire TV, Gaming Consoles and any modern Web Browser (Chrome, Firefox, Safari, Opera, Edge)
Unique Features
The first app that lets you mirror your screen to another device in your WiFi or remote over Internet Connection. You can also create a second screen on another device.
Fast Customer Support
Customer support has top priority and our team is here to help you via E-Mail, AI powered Chat and detailed FAQs.
Airplay | Chromecast | Miracast
All-In-One. The Screen Mirroring App combines all benefits of most popular streaming and mirroring technologies in one App to give you endless options for screen sharing.
Image quality and availability of mirroring over Internet depend on device and network capabilities. Our team constantly works on improving performance, quality and adding support for more devices.
FAIR PRICING - NO SUBSCRIPTIONS
Upgrades and Pro Apps are optional and all payments are billed once (not recurring). Watch the video to see why we do not offer Subscriptions.
Please select the device you want to mirror:
Prices are examples in USD and may depend on country, currency and app edition.
- Single Free App
- Ads: Yes
- Customer Support: Standard
- Devices/Sessions: Unlimited
- Single Pro App
- Ads: No
- Customer Support: Prioritized
- Devices/Sessions: Unlimited
- 4 Pro Apps: Save 60%
- Ads: No
- Customer Support: Prioritized
- Devices/Sessions: Unlimited
- 10 Pro Apps: Save 75%
- Ads: No
- Customer Support: Prioritized
- Devices/Sessions: Unlimited
- Single Free App
- Ads: Yes
- Customer Support: Standard
- Devices/Sessions: Unlimited
- Single Pro App
- Ads: No
- Customer Support: Prioritized
- Devices/Sessions: Unlimited
- Ads: No
- Devices/Sessions: Unlimited
- OS: Windows, Mac, Linux, Smart TVs
- Browser: Chrome, Firefox, Safari, Opera, Edge
:max_bytes(150000):strip_icc()/android-lg-tv-screen-mirroringexample-xxbb-841baa900fec41bdab2998235167f774.jpg)
Mobile App
Mirror your iOS or Android screen to any other device, such as phones, tablets, computers, smart tvs, streaming devices and gaming consoles.
Please select iOS or Android. Then download the Pro App designed for your specific receiver device. If you prefer ad-supported Free Apps, please check the Apple App Store or Google Play.
Desktop App
Mirror your computer screen (Windows / Mac / Chromebook / Linux) to any device with a modern Web Browser, such as Chrome, Firefox, Safari, Opera, Edge and Internet Browser on Smart TVs.
Screen Mirroring over Internet allows you to easily share your computer screen over distance with remote friends, family and co-workers. If you have multiple screens atttached to your computer, you can choose which screen is mirrored.
1. Start the Desktop App
Open the Desktop App in a Browser (Chrome, Firefox, Safari or Opera) on your Windows PC, Mac, Chromebook or Linux System.
2. Start the Receiver
Open https://tvee.app in the Web Browser on your receiving device, for example a PC, Laptop, Smart TV, Smartphone or Tablet.
3. Enter ID
Enter the 6 digit ID from https://tvee.app in the Desktop App, press Connect and choose the screen you want to mirror.
Wireless Second Screen
Extend your Windows, Mac, Chromebook or Linux screen to a second screen on another device, for example an iPad or a Smart TV. 100% wireles.
1. Create a Virtual Display
Plug a dummy display adapter (HDMI, Display Port or USB) into your Windows PC, Mac or Chromebook to create a virtual second screen.
2. Start the Desktop App
Start the Desktop App in Chrome, Firefox, Safari, Edge or Opera on your Windows PC, Mac or Chromebook.
3. Enter ID
On your second device, open https://tvee.app in the web browser. Copy the 6 digit ID into the Desktop App, press CONNECT and select the virtual second screen.
If you do not have a dummy display adapter at hand, here is a workaround: If your Laptop/PC is connected to an external screen, just connect the external screen twice with two cables, for example with HDMI and Display Port at the same time. This will create a virtual second screen and you can proceed with step 2.
Mirror your Screen to this Browser
You want to mirror your iPhone, iPad, Android, Windows, Mac or Linux screen directly to this Web Browser? Follow these steps.
1. Start the Receiver
In this Web Browser, please open https://tvee.app to start the Receiver. Your Mobile or Desktop screen will be mirrored here.
2. Start the Mobile or Desktop App
Download the Mobile App on your iPhone, iPad or Android device or start the Desktop App in Chrome, Firefox, Safari or Opera on your Windows, Mac or Chromebook.
3. Enter ID
Mirror For Lg Tv Ios Free
In the iOS or Android App, use the integrated QR Code scanner to scan the QR Code from https://tvee.app. On Windows or Mac just enter the 6 digit ID manually into the Desktop App.
Screen Mirroring vs. Video Casting
To find the best tool for your needs, it is important to know the difference between mirroring and casting technologies, because both have different upsides and downsides.
Watch this video to learn the difference and become a Pro Streamer.
If you prefer Video Casting, we highly recommend Video & TV Cast.
Video & TV Cast is the #1 Video Casting App for iOS and Android with more than 100.000.000 downloads across all platforms. It supports all popular TV brands and streaming devices, inlcuding Chromecast, Samsung, LG, Roku, Fire TV and more.
Tutorial Videos
Watch the Tutorial Videos to see how easy it is to mirror your screen with the Screen Mirroring App.
Mirror for Windows / Mac / ChromeOS / Linux
Learn how to share your screen between computers with different operating systems.
Screen Mirroring over Cable/DSL/Internet
Learn how to share your screen to any device over the Internet.
Mirror iPhone, iPad and Android to Chromecast
Learn how to share your screen on your Chromcast device or Chromecast built-in TV.
Mirror iPhone & iPad to Roku
Learn how to mirror your iPhone or iPad screen to your Roku Stick, Roku Box or Roku built-in TV.
Mirror Android to Roku
Mirror your Android screen to your Roku Stick, Roku Box or Roku built-in TV.

As we all know, iPhone is one of the hottest and famous smart phones that we have these days. But in spite of its cool attributes, its screen is still not that big to share some of its content with your family or friends. Fortunately, if you have a smart TV just like LG TV then you can still do some tricks to mirror iPhone to LG smart TV for a bigger screen. There are different ways that you can find online, but some of them are hoax and are just all part of false advertisement. To properly project your iPhone screen on smart TV, then here are the best methods for you to use to avoid any inconvenience. You can get through these ways as we go along with this post.
ApowerMirror
By using a screen sharing platform, you can make your phone screen 30x bigger. ApowerMirror is one of the apps that has the most reliable features when it comes to mirroring. The tool has a 1080p video quality and smooth transition. Not only it can mirror, but it can also screen record screen activities, screen cap for importance scenes, and mark the screen using the paintbrush. That is why it is one of the most recommended methods to mirror iPhone to LG Smart TV. Discover more about the tool by reading the following.
- Download and install ApowerMirror
- Connect your iPhone and TV on the same Wi-Fi server.
- Launch the app on both devices.
- On your TV, eyes on the QR code.
- Meanwhile, on your phone, tap the 'scanner' icon located at the upper right-hand side of the main interface.
- Now align your camera on your TV where the QR code is located. Once the QR code is scanned, the mirroring will begin.
LetsView
On the other hand, if you are about to share your iPhone's screen on your PC, then the finest way to do it is to utilize an outstanding application called LetsView. This application is perfectly designed to fit on any iOS devices that you have. Aside from mirroring iOS devices to PC, this tool can also do screen recording and screen capturing, which can be useful in sharing certain content on your social media page. To know more about this program, you can get access to the app by hitting the button below.
- Connect your phone and your TV under the same Wi-Fi network.
- On your TV, get the pin.
- Now, click the first icon located at the upper right side of the interface.
- Enter the pin and tap on 'start mirroring' to begin the mirroring on your TV.
Using Lightning Digital AV Adapter
Since LG Smart TV does not have the built-in AirPlay function, there is no immediate way to project iPhone's screen directly. However, you can still connect iPhone to LG Smart TV using a Lightning Digital AV Adapter. There's no need for any special procedures to make this Adapter work. Simply connect the AV Adtapter into your iPhone and then connect a HDMI cable which will then be connected into your LG Smart TV. Now move your TV input into HDMI and your iPhone contents will be mirrored instantly. Good thing about this method is that it provides a stable connection with or without an internet connection.
Pros:
- It provides a stable connection.
- It's easy to use even for those not so techie users.
Cons:
- You need to avail this AV Adapter for around $49 dollars.
- An additional HDMI cable is needed.
Using AirBeamTV
The next way that you can use to project your iPhone's content into a larger LG Smart TV screen is by using an app called AirBeamTV. Unlike the first method, this way does not require any wire and adapter and all you need is the app. By using this app, you can start streaming your photos, music, and videos without any lags. Plus, this program also allows simultaneous gameplay streaming without affecting or slowing the actual game. To start screen mirroring iPhone to LG TV, just activate your screen recorder on your iPhone and tap 'Mirror LG TV', wait for the connection to proceed and your iOS screen will be shown right away.
Pros:
- No additional cable and adapter needed.
- Cheaper than getting an adapter or an Apple TV.
- Good quality in screen mirroring as long as you are in the covered perimeter.
Cons:
- Some programs that are covered by DRM or Digital Rights Management are not supported; instead, a black screen will be projected.
- There is an issue with casting audio.
Conclusion
Those are the easiest yet effective ways on how to mirror iPhone to LG TV. If you are fond of wires, then using a Lightning Digital AV Adapter would be a perfect fit for you. While if you are annoyed with dangling cables flying around, then go for AirBeamTV.
Related posts:
The #1 Screen Mirror
Mirror your iPhone, iPad, Android, Windows, Mac or Chromebook screen to any device. No wires, easy setup, live in HD quality. The Screen Mirroring App mirrors your complete screen, including photos, videos, apps, games, websites and documents.
Best Device Support
iOS, Android, Windows, Mac, Chromebooks, Smart TVs, Chromecast, Roku, Fire TV, Gaming Consoles and any modern Web Browser (Chrome, Firefox, Safari, Opera, Edge)
Unique Features
The first app that lets you mirror your screen to another device in your WiFi or remote over Internet Connection. You can also create a second screen on another device.
Fast Customer Support
Customer support has top priority and our team is here to help you via E-Mail, AI powered Chat and detailed FAQs.
Airplay | Chromecast | Miracast
All-In-One. The Screen Mirroring App combines all benefits of most popular streaming and mirroring technologies in one App to give you endless options for screen sharing.
Image quality and availability of mirroring over Internet depend on device and network capabilities. Our team constantly works on improving performance, quality and adding support for more devices.
FAIR PRICING - NO SUBSCRIPTIONS
Upgrades and Pro Apps are optional and all payments are billed once (not recurring). Watch the video to see why we do not offer Subscriptions.
Please select the device you want to mirror:
Prices are examples in USD and may depend on country, currency and app edition.
- Single Free App
- Ads: Yes
- Customer Support: Standard
- Devices/Sessions: Unlimited
- Single Pro App
- Ads: No
- Customer Support: Prioritized
- Devices/Sessions: Unlimited
- 4 Pro Apps: Save 60%
- Ads: No
- Customer Support: Prioritized
- Devices/Sessions: Unlimited
- 10 Pro Apps: Save 75%
- Ads: No
- Customer Support: Prioritized
- Devices/Sessions: Unlimited
- Single Free App
- Ads: Yes
- Customer Support: Standard
- Devices/Sessions: Unlimited
- Single Pro App
- Ads: No
- Customer Support: Prioritized
- Devices/Sessions: Unlimited
- Ads: No
- Devices/Sessions: Unlimited
- OS: Windows, Mac, Linux, Smart TVs
- Browser: Chrome, Firefox, Safari, Opera, Edge
Mobile App
Mirror your iOS or Android screen to any other device, such as phones, tablets, computers, smart tvs, streaming devices and gaming consoles.
Please select iOS or Android. Then download the Pro App designed for your specific receiver device. If you prefer ad-supported Free Apps, please check the Apple App Store or Google Play.
Desktop App
Mirror your computer screen (Windows / Mac / Chromebook / Linux) to any device with a modern Web Browser, such as Chrome, Firefox, Safari, Opera, Edge and Internet Browser on Smart TVs.
Screen Mirroring over Internet allows you to easily share your computer screen over distance with remote friends, family and co-workers. If you have multiple screens atttached to your computer, you can choose which screen is mirrored.
1. Start the Desktop App
Open the Desktop App in a Browser (Chrome, Firefox, Safari or Opera) on your Windows PC, Mac, Chromebook or Linux System.
2. Start the Receiver
Open https://tvee.app in the Web Browser on your receiving device, for example a PC, Laptop, Smart TV, Smartphone or Tablet.
3. Enter ID
Enter the 6 digit ID from https://tvee.app in the Desktop App, press Connect and choose the screen you want to mirror.
Wireless Second Screen
Extend your Windows, Mac, Chromebook or Linux screen to a second screen on another device, for example an iPad or a Smart TV. 100% wireles.
1. Create a Virtual Display
Plug a dummy display adapter (HDMI, Display Port or USB) into your Windows PC, Mac or Chromebook to create a virtual second screen.
2. Start the Desktop App
Start the Desktop App in Chrome, Firefox, Safari, Edge or Opera on your Windows PC, Mac or Chromebook.
3. Enter ID
On your second device, open https://tvee.app in the web browser. Copy the 6 digit ID into the Desktop App, press CONNECT and select the virtual second screen.
If you do not have a dummy display adapter at hand, here is a workaround: If your Laptop/PC is connected to an external screen, just connect the external screen twice with two cables, for example with HDMI and Display Port at the same time. This will create a virtual second screen and you can proceed with step 2.
Mirror your Screen to this Browser
You want to mirror your iPhone, iPad, Android, Windows, Mac or Linux screen directly to this Web Browser? Follow these steps.
1. Start the Receiver
In this Web Browser, please open https://tvee.app to start the Receiver. Your Mobile or Desktop screen will be mirrored here.
2. Start the Mobile or Desktop App
Download the Mobile App on your iPhone, iPad or Android device or start the Desktop App in Chrome, Firefox, Safari or Opera on your Windows, Mac or Chromebook.
3. Enter ID
Mirror For Lg Tv Ios Free
In the iOS or Android App, use the integrated QR Code scanner to scan the QR Code from https://tvee.app. On Windows or Mac just enter the 6 digit ID manually into the Desktop App.
